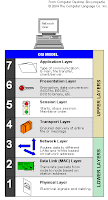0 Pengertian Hotspot
Hotspot adalah lokasi dimana user dapat mengakses melalui mobile computer (seperti laptop atau PDA) tanpa mengguakan koneksi kabel dengan tujuan suatu jarigan seperti internet. Jaringan nirkabel menggunakan radio frekuensi untuk melakukan komunikasi antara perangkat komputer dengan akses point dimana pada dasarnya berupa penerima dua arah yang bekerja pada frekuensi 2.4 GHz (802.11b, 802.11g) dan 5.4 GHz (802.11a)
Pada umumnya peralatan wifi hotspot menggunakan standarisasi IEEE 802.11b atau IEEE 802.11g dengan menggunakan beberapa level keamanan seperti WEP dan/atau WPA. Perangkat laptop sudah banyak yang dilengkapi dengan adapter IEEE 802.11b atau IEEE 802.11g. Akan tetapi dapat juga digunakan peralatan wireless dalam bentuk PCMCIA atau USB.
0 Menginstal Windows Server 2003
Dibuat oleh kakak kelasku... Rusfita Rahayu, yang sekarang kuliah di PENS ITS Semester 4...
Untuk menginstal Windows server 2003 sama langkahnya dengan menginstal Windows xp professional
nyalakan computer masukkan cd driver
tekan tombol power cpu yang lama sampai mati dan lalu hidupkan lagi
tekan F12 untuk boot menu
keluar kotak boot menu pilih CD room dan enter
proses tunggu sampai keluar pres any key lalu tekan enter
tunggu poses hingga selesai
enter (continoue)
F8 (agree)
esc (cancel)
mempartisi :
delete (partisi),
enter (continoue),
L (delete)
C (create)
bagi volume hard disk menjadi dua bagian C&D masing masing 10000 mb atau terserah
tekan enter
lalu pilih NTFS quick dan enter
tekan enter (instal)
tekan enter (continoue)
tunggu proses hingga selesai
pada kotak regional and language. Pilih costumize lalu cari Indonesia 2 kali atas dan bawah Ok
click apply dan OK
keluar kotak personalize your software pada name smkn2 dan pada organization tulis sekolah, lalu klik next
pada kotak produk key tulis JK6JC P7P7H 4HRFC 3XM7P G33HM NEXT
pada licensing modes:
per server number ofconcurrent conections. Each conection mask have its own client acces licence pilih berapa user yang akan di conekkan dengan server missal 24,lalu klik next
pada kotak computer name and administrator password,
tulis kompyter name : smkn2,
pada administrator password tulis: sekolah dan juga confirm password
klick next lalu yes
pada kotak date and time setting: pilih Bangkok, Hanoi, Jakarta lalu klik next
pada kotak networking setting: pilih tipical setting lalu klik next
pada kotak work book or computer domain: pilih work group lalu klik next
tunggu sampai selesai
setelah selesai untuk membukanya tekan CTRL+ALT+DEL dan enter
Langlah- langkah setelah server terinstall:
Membuat IP address:
kilk start
pilih dan klik control panel
klik network & internet conection
klik network connect
klik kanan pada local area
pilih & klik properties
pilih & klik intenet protocol ( TCP/IP)
klik properties
aktifkan / klik : use the following IP address
tuliskan IP address , Misal : 192.168.0.1
tekan Tab (otomatis ada 255.255.255.0)
tekan tab
pada default gateway tulis, missal: 192.168.0.1
klik OK
Mengecek IP address
klik start
klik run,tulis pada kotak run IP address yang akan kita connectkan missal: ping-t192.168.0.1 klik ok . Ping-t gunanya untuk mengetahui apakah server sudah terconnect atau belum.bisa terconecct akan muncul : reply from 192.168.0.1 bytes=32 time<1ms TTL=128 .
Membuat pasword user
guna membuat password user adalah bila user mau masuk ke server harus menyebutkan paswordnya, caranya :
klik start
pilih administrative tool dan klik computer management.
pilih & klik kanan pada local user and group
pilih & klik new user
lalu keluar kotak new user, pada user name tulis, misal : smkn , pada full name tulis, misal :smkn , pada description tulis, misal : siswa , pada password tulis, misal : sekolah , pada confirm password tulis, misal : sekolah (sama dengan password) , lalu nonaktifkan user must change paswordat next logon dan aktifkan user cannot change password. Lalu klik OK.
Menginstal DHCP & IIS
klik start
pilih control panel lalu klik add or remove program
pada kotak add or remove program pilih & klik add/remove windows component..
pada kotak windows component wizard pilih dan klik:
◘ accessories and utillitis, lalu klik detail setelah itu OK
◘ application server,lalu klik detail, setelah itu pilih & klik:
enabel network COM + access
internet information services (IIS) lalu klik detail
pilih & klik :
common files
file transfer protocol (FTP) services
internet informationservice manager
klik OK
klik OK
◘ intenet explorer enhanced security configuration,
klik detail
klik OK
◘ networking services,
klik detail, pilih & klik:
dynamic host configuration protokal (DHCP)
klik OK
◘ update rootcertificates.
◘ Klik next, lalu proses
◘ Klik finish
Mensetting DHCP
klik start
pilih administrative tool, dan klik DHCP
pada kotak DHCP, pilih dan klik pada nama computer ( IP address) misalnya : smkn2(192.168.0.1)
klik kanan, pilih dan klik new scope
pada kotak new scope:
◘ klik next
◘ tulis neme & description, misalnya : lab ti , lab kompeter.
◘ Klik next
◘ Tulis start IP address & end IP address, maksudnya IP berapa sampai berapa IP yang akan diberikan ke user. Misalnya 192.162.0.10 sampai 192.162.0.50.
◘ Klik next
◘ Tulis lagi start & end IP address lalu klik add dan next
◘ Pada kotak lease duration klik next
◘ Pada kotak configure DHCP options klik next
◘ Pada kotak router tulis IP adderss server lalu klik add dan next
◘ Pada kotak domain name & DNS server klik next
◘ Pada kotak WINS server klik next
◘ Pada kotak activate scope, aktifkan : yes. Iwant to activate this scope. Lalu klik next.
◘ Klik finish
Setelah selesai maka nama DHCHPnya lab ti dan batas IP address untuk user dari 192.168.0.10 sampai 192.168.0.50. serta secara otomatis DHCP telah aktif.
Mensetting IIS
Klik start
Pilih & sorot administrative tool
Pilih & klik internet information services (IIS) manager
Pada kotak IIS namager pilih dan klik tanda + pada smkn2 (local computer) maka akan muncul 4 menu yaitu
◘ FTP Sites
◘ Application Poos
◘ Web Sites
◘ Web service Extensions
Pilih dan klik tanda + pada FTP Sites ,maka muncul Default FTP Sites
Klik kanan Default FTP Sites
Pilih dan klik properties
Pada kotak Default FTP SitePropesties, pilih dan klik :
◘ Pada FTP Site:
Description : Default FTP Site
IP Address : (All Unassigned)
ICP port : 21
Aktifkan Connections limited top: lalu isi 100.000 dan isi 120 untuk Conecctions timeout (in seconds)
Akyifkan Enable Logging dan pada kotaknya sudah terisi otomatis W3C Extended Log File Format
◘ Pada Security Account :
Aktifkan Allow anonymous conections lalu otomatis terisi User name : IUSER_SMKN2 dan password : **********
◘ Pada Messanges biarkan tetap kosong
◘ Pada home directory :
Aktifkan a directory on this computer
Pada local path isi nama folder yang akan digunakan untuk menyimpan semua data dengan cara klik browse lalu pilh nama foldernya. Misalnya: C:\fita
Aktifkan Read , Write , Log visits
Aktifkan MS-DOS
◘ Pada Directory Security :
Aktifkan Granted access
◘ Setelah itu klik apply lalu OK
Lalu buka lagi kotak IIS Manager
Klik tanda + pada Web Site, maka muncul Default Web Site
Klik kanan Default Web Site lalu pilih dan klik properties.
Pada kotak Default Web Site properties, pilih dan klik :
◘ Pada Web Site :
Description : Default Web Site
IP address : (all Unassigned)
ICP port : 80
Conecction timeout : 120 seconds
Aktifkan Enabel HTTP Keep-Alives
Akifkan Enable Logging ,dan pada kotaknya terisi: W3C Extended Log File Format
◘ Pada Performance
Aktifkan Unlimited
◘ Pada ISAPI tetap kosongkan
◘ Pada Home Directory
aktifkan a directory located on this computer
pada local path isi nama folder yang aka digunakan untuk menyimpan semua data dengan cara kilk browse lalu pilh foldernya, misalnya : C:\fita
aktifkan Read, Write , Directory Browsing , Log Visits , Index this sourece.
Pada Application setting : Default Application
Pada Execute permissions: Scrips only
Application pool : Default AddPool
◘ Pada Custom Error biarkan saja
◘ Pada HTTP Headers non aktifkan semua
◘ Pada Directory Security biarkan saja
◘ Pada Document
Aktifkan Enable default contentpage
Klik pada index lalu klik move up sampai index di atas
Lalu klik apply lalu OK
MAIL SERVER
Menginstal Mail Server (M Daemon)
◘ Masukkan CD driver M Daemon
◘ Klik start
◘ Pilih dab klik my computer
◘ Klik kanan pada CD Drive (E:)
◘ Pilih dan klik properties
◘ Pilih & klik 2x pada mail & internet
◘ Pilih & klik 2x intarnet
◘ Pilih dan klik 2x mdaemon607_en
◘ Muncul kotak MDaemon Server Installation
◘ Pada License Agreement, pilih & klik I Agree
◘ Pada select Destination Directory, pilih & klik next
◘ Pada Registration Informasi
◘ Pada license name tulis: smkn2 (terserah)
◘ Pada Company/distributor : smkn2 (terserah)
◘ Lalu pilih & klik next
◘ Pada select component to install ,aktifkan atau otomatis aktif :
Aktifkan atau otomatis aktif :
MDaemon server for SMTP,POP and IMAP services
MDaemon client for remote configuration services
World client server for web based email and groupware services
◘ Lalu klik next
◘ Pada Ready to Instal, pilih & klik next
◘ Lalu tunggu !!
◘ Pada DNS Configuration,aktifkan UseWindows DNS setting
◘ Lalu pilih & klik next
◘ Pada Please setup your first accout,otomatis aktif:
◘ This account post master
◘ This account has Administrator level web access
◘ Dan yang lain biarkan kosong
◘ Lalu pilih & klik next
◘ Pada setup service setup:
Otomatis aktif setup MDaemon as a system service
Lalu pilih & klik next
◘ Pada Advance Installation, jangan aktifkan I want to go through the setup proses now, lalu pilih & klik next
◘ Pada Advanced Installation, pilih & klik next
◘ Pada Advance Installation, tulis: smkn2.mail (terserah)
◘ Pada Advance Installation, jangan aktifkan yes,I want MDaemon to connect me to me ISP, Lalu pilih & klik next.
◘ Pad finished , pilih & klik finish
◘ Lalu akan keluar kotak pertannyaan tentang Mdaemon, pilih dan klik OK.
◘ Maka akan keluar notepad & kotak Alt-N MDaemon PRO Windows ((massage Router smkn2.mail(192.168.0.1)) lalu minimize
Mensetting mail server
◘ Klik start
◘ Pilih & klik my computer
◘ Klik kanak Drive E ,lalu pilih & klik explorer
◘ Pilih & klik 2x pada mail & internet
◘ Pilih & klik 2x intarnet
◘ Pilih dan klik 2x Mdaemon_en_KG.exe
◘ Pada kotak Mdaemon V6-kaggen and key check copy MDaemon = IGJTDOO-MVZWZXN-JITWZEV
◘ Lalu buka Alt-N MDaemon PRO Windows
◘ Klik help
◘ Pilih & klik register MDaemon and Antivirus
◘ Lalu kotak Mdaemon and antivirus, paste pada MDaemon register key lalu OK
◘ Klik server setup
◘ Pilih & klik World client/Relay fax
◘ Pada kotak World client/Relay fax properties:
Klik server option
Pada Run Client sever ilusngthis TCP port: 3000 (terserah)
◘ Sebelum user menggunakan fasilitas mail dari server user harus daftar dulu ke server.
◘ Caranya pada kotak Alt-N MDaemon PRO Windows di server:
Klik account
Pilih dan klik new account
◘ Pada kotak Account Editor:
Full name : fita (terserah)
Mail box name : fita @ smkn2.mail (terserah)
Account password : fita (terserah)
Note / comment on this account : fita (terserah)
Lalu klik OK
◘ Setelah itu user baru bisa menggunakan fasilitas mail server dengan cara menconectkan ke server :
Klik run
Pada kotak run ketik: smkn2.mail
◘ Maka akan muncul mail dan silahkan isi ID dan paswordnya,misalnya, ID : fita , password : fita
◘ Silahkan kirim email ke yang lain tapi hanya sebatas LAN yang sama
Menginstal Easy PHP
Masukkan CD drivernya
Klik start
Pilh & klik my computer
Klik 2x local disk E
Klik 2x Easy PHP
Klik 2x easyphp1-6_setup
Pada kotak installation easy php, pilih dan klik suivant
Pada menu Accord de licence, pilih dan klik Oui
Pada menu Choisissez le repertoire de destination, klik suivant
Pada menu Selectionnez un dossier du menu demarrer, klik suivant
Pada menu Pret ainstaller pilih dan klik installer
Tunggu sampai proses selesai
Pada kotak installation easy php, aktifkan
◘ Ouvrir page d’accueil
◘ Lancer easy php.exe
Lalu klik terminer
Setelah easy php terinstal, lalu kita setting
Klik start
Pilih dan klik my computer
Klik 2x local disk C
Klik 2x program files
Klik2x Easy PHP
Klik 2x apache
Klik 2x conf
Klik 2x httpd.conf
Pada kotak windows aktifkan Select the program from a list, lalu klik OK
Pada kotak Open With, pilih & klik Notepad ,lalu klik OK
Setelah keluar kotak httpd-Notepad tekan CTRL+F maka akan keluar kotak find
Pada kotak find letakkan kursos paling atas dan pada direction aktifkan Down
Ketik port pada kotak find lalu klik find next sampai kursor berada di port 80
Ganti port 80 dengan port 81
Setelah itu letakkan lagi kursor paling atas
Ketik document pada kotak find dan aktifkan Down lalu klik find next sampai kursos berada di Document root C:/program files/easy/php/www”
Lalu ganti dengan Document root C:/folder yang digunakan untuk menyimpan data di server”. Misalnya disini memakai C:/fita maka ketik Document root C:/fita”
Setelah itu letakkan lagi kursor paling atas
Ketik directory pada kotak find dan aktifkan Down lalu klik find next terus.
Sampai berada di yang berada di bawah
◘ #This should be changed to whatever you set DocumentRoot to.
Lalu ganti dengan seperti waktu mengganti di document root, yaitu C:/folder yang digunakan untuk menyimpan data di server” misalnya disini adalah
Setelah selesai klik file
Klik save, lalu keluar
Lalu pada icon easy php yang berada di pojok kanan
Klik kanan
Pilih dan klik start
Bila lampu merah pada icon easy php telah berkedip terus itu menandakan easy php telah aktif dan berhasil
Bila ingin mematikan easy php klik kanan pada icon easy php lalu klik stop
0 Jenis Serangan dan Aktivitas Ilegal Dalam Jaringan Komputer
1BACKDOOR
Pada awlanya dibuat oleh para progamer untuk memperoleh akses khusus ke dalam program mereka, digunakan untuk memperbaiki kode program jika terdapat BUG. Ada pengembangan yang memeng sengaja membuat backdoor untuk memperoleh infomasi mencurigakan misalnya: memeperoleh informasi kartu kredit dalam transaksi ecommerce. Contoh Backdoor : Natcat, Kaht
2ROOKIT
Kumpulan software untuk menyembunyikan proses file dan data system yang sedang berjalan dari OS tempat ia bernaung. Rookit sering merubah bagian dari OS dan juga menginstal dirinya sendiri sebagai driver atau modul Kernel.
3MALWARE (Malicious Software)
Program yang diciptakan dengan maksud dan tujuan tertentu biasanya untuk membobol atau merusak software atau OS.
4EXPLOIT
Program yang menyerang kerapuhan keamanan, kadang memang dibagun sebagai Malware tetapi sebenarnya digunakan untuk menguji kelemahan sebuah system.
5FINGER
Perintah dalam platform *NIX(UNIX/LINUX) untuk memperoleh informasi tentang pengguna dalam system.
6SHELL
Program bawaan OS yang menyediakn komunikasi langsung antara pengguna dan OS. Contoh : COMMAND.COM dalam DOS
CMD.EXE dalam Windows
BOURNE.SHELL dalam LINUX
7DAEMON
Program yang berjalan di latar belakang (berlawanan dengan program yang dapat dikontrol langsung) yang melakukan beberapa tugas tanpa interversi pengguna. Dimulai pada umumnya pada saat proses booting sebagai proses filenya selalu diakhiri dengan huruf “d” contohnya : syslogd,httpd,dll.
8SPYWARE
Turun dari adware, yang memantau kebiasaan pengguna dalam menjelajahi internet untuk mendatangkan iklan kepada pengguna. Kebiasaan pengguna seperti data pribadi, email yang nantinya akan digunakan untuk spam (surat sampah).
9TROJAN HORSE
Beberapa jenis Trojan :
a.Pencuri password
Mengirimkan ke penyerang tempat penyimpanan password suatu system /etc/passwd dalam Linux, file SAM (Security Account Manager) dalam Windows.
b.Keylogger / pencatat penekanan tombol
Memantau semua deteksi penekan tombol keyboard dalam rangka memata-matai.
c.RAT (Remote Administration Toll)
Pengambilan alihan dari computer lain kedalam system.
d.DDOS Trojan / Zombie
Agar system mematikan layanan securitas.
10DOS (Denial of Service Attacks)
Serangan dari luar yang berusaha menghabiskan resource system sehingga system tidak bias memberikan layanan.
0 JENIS SERANGAN DAN AKTIVITAS ILEGAL DALAM JARINGAN KOMPUTER
JENIS SERANGAN DAN AKTIVITAS ILEGAL DALAM JARINGAN KOMPUTER
BACKDOOR
Pada awlanya dibuat oleh para progamer untuk memperoleh akses khusus ke dalam program mereka, digunakan untuk memperbaiki kode program jika terdapat BUG. Ada pengembangan yang memeng sengaja membuat backdoor untuk memperoleh infomasi mencurigakan misalnya: memeperoleh informasi kartu kredit dalam transaksi ecommerce. Contoh Backdoor : Natcat, Kaht
ROOKIT
Kumpulan software untuk menyembunyikan proses file dan data system yang sedang berjalan dari OS tempat ia bernaung. Rookit sering merubah bagian dari OS dan juga menginstal dirinya sendiri sebagai driver atau modul Kernel.
MALWARE (Malicious Software)
Program yang diciptakan dengan maksud dan tujuan tertentu biasanya untuk membobol atau merusak software atau OS.
EXPLOIT
Program yang menyerang kerapuhan keamanan, kadang memang dibagun sebagai Malware tetapi sebenarnya digunakan untuk menguji kelemahan sebuah system.
FINGER
Perintah dalam platform *NIX(UNIX/LINUX) untuk memperoleh informasi tentang pengguna dalam system.
SHELL
Program bawaan OS yang menyediakn komunikasi langsung antara pengguna dan OS. Contoh : COMMAND.COM dalam DOS
CMD.EXE dalam Windows
BOURNE.SHELL dalam LINUX
DAEMON
Program yang berjalan di latar belakang (berlawanan dengan program yang dapat dikontrol langsung) yang melakukan beberapa tugas tanpa interversi pengguna. Dimulai pada umumnya pada saat proses booting sebagai proses filenya selalu diakhiri dengan huruf “d” contohnya : syslogd,httpd,dll.
SPYWARE
Turun dari adware, yang memantau kebiasaan pengguna dalam menjelajahi internet untuk mendatangkan iklan kepada pengguna. Kebiasaan pengguna seperti data pribadi, email yang nantinya akan digunakan untuk spam (surat sampah).
TROJAN HORSE
Beberapa jenis Trojan :
Pencuri password
Mengirimkan ke penyerang tempat penyimpanan password suatu system /etc/passwd dalam Linux, file SAM (Security Account Manager) dalam Windows.
Keylogger / pencatat penekanan tombol
Memantau semua deteksi penekan tombol keyboard dalam rangka memata-matai.
RAT (Remote Administration Toll)
Pengambilan alihan dari computer lain kedalam system.
DDOS Trojan / Zombie
Agar system mematikan layanan securitas.
DOS (Denial of Service Attacks)
Serangan dari luar yang berusaha menghabiskan resource system sehingga system tidak bias memberikan layanan.
0 NOS (Network Operating System)
NOS ( Network Operating System)

Network Operating System Features
- Network Support
- File Sharing Services
- Multitasking g
- Directory Services
- Security Services

- Windows NT Server 4
- Windows 2000 Server ( Windows 2k Server, Windows 2k Advanced Server, Windows 2k Datacenter.)
- Windows Server 2003 ( Standard Edition, Web Edition, Enterprise Edition, dan DataCenter Edition).
- Windows Server 2008.
- Unix
- Linux
- Mac OS
- BSD
- Novell Netware
| Lapisan ke- | Nama lapisan | Keterangan |
|---|---|---|
| 7 | Application layer | Berfungsi sebagai antarmuka dengan aplikasi dengan fungsionalitas jaringan, mengatur bagaimana aplikasi dapat mengakses jaringan, dan kemudian membuat pesan-pesan kesalahan. Protokol yang berada dalam lapisan ini adalah HTTP, FTP, SMTP, dan NFS. |
| 6 | Presentation layer | Berfungsi untuk mentranslasikan data yang hendak ditransmisikan oleh aplikasi ke dalam format yang dapat ditransmisikan melalui jaringan. Protokol yang berada dalam level ini adalah perangkat lunak redirektor (redirector software), seperti layanan Workstation (dalam Windows NT) dan jugaNetwork shell (semacam Virtual Network Computing (VNC) atau Remote Desktop Protocol (RDP)). |
| 5 | Session layer | Berfungsi untuk mendefinisikan bagaimana koneksi dapat dibuat, dipelihara, atau dihancurkan. Selain itu, di level ini juga dilakukan resolusi nama. |
| 4 | Transport layer | Berfungsi untuk memecah data ke dalam paket-paket data serta memberikan nomor urut ke paket-paket tersebut sehingga dapat disusun kembali pada sisi tujuan setelah diterima. Selain itu, pada level ini juga membuat sebuah tanda bahwa paket diterima dengan sukses (acknowledgement), dan mentransmisikan ulang terhadp paket-paket yang hilang di tengah jalan. |
| 3 | Network layer | Berfungsi untuk mendefinisikan alamat-alamat IP, membuat header untukpaket-paket, dan kemudian melakukan routing melalui internetworking dengan menggunakan router dan switch layer-3. |
| 2 | Data-link layer | Befungsi untuk menentukan bagaimana bit-bit data dikelompokkan menjadi format yang disebut sebagai frame. Selain itu, pada level ini terjadi koreksi kesalahan, flow control, pengalamatan perangkat keras (seperti halnya Media Access Control Address (MAC Address)), dan menetukan bagaimana perangkat-perangkat jaringan seperti hub, bridge, repeater, dan switch layer 2beroperasi. Spesifikasi IEEE 802, membagi level ini menjadi dua level anak, yaitu lapisan Logical Link Control (LLC) dan lapisan Media Access Control(MAC). |
| 1 | Physical layer | Berfungsi untuk mendefinisikan media transmisi jaringan, metode pensinyalan, sinkronisasi bit, arsitektur jaringan (seperti halnya Ethernet atauToken Ring), topologi jaringan dan pengabelan. Selain itu, level ini juga mendefinisikan bagaimana Network Interface Card (NIC) dapat berinteraksi dengan media kabel atau radio. |